多機能な画像編集ソフト PhotoScapeをPuppy Linuxで動作させる!
コンピュータ上で画像編集になると、Puppy Linuxでは、デフォルトで導入「mtPaint」を使うことが多いと思います。実際、「mtPaint」ちょっとした編集はできます。
ただ、「mtPaint」でできる編集は限りがあります。
PhotoScapeのインストール!
PhotoScapeは、無料で使える画像編集ソフトです。モザイク加工はもちろん、複数画像を一括編集などができるソフトです。
紹介されることが少ないPhotoScapeですが、とても良いソフトです。
さて、インストールです。MS WINDOWS では簡単ですが、Puppy Linuxでは一工夫必要です。
PhotScape はもともと MS WINDOWS用に作成されたソフトですので、Puppy Linux上で MS WINDOWSのソフトを動作させることのできる Wineをインストールすることになります。
Wineは wine-portable-1.7.18-1-p4.tar.gz が最も使いやすいと思います。
今回は、Wine環境が整っていることを前提にして、話をすすめていきます。
PhotoScapeのダインロード!
PhotoScapeは、次の本家のウェブサイトからダウンロードしました。http://www.photoscape.org/ps/main/download.php?lc=jp
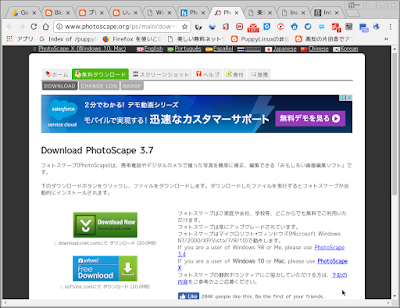
ダウンロードした PhotoScapeSetup_V3.7.exe をクリックします。

Wineの環境が整っていれば、PhotoScape のインストールが始まります。
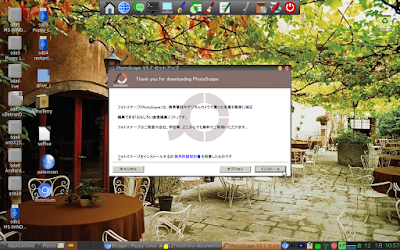
インストーラの部分を拡大すると、下記のようになっています。
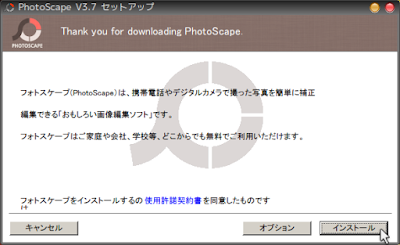
後は、メッセージどおりにすすめていくだけです。「インストール」をクリックします。
「Google Chrome を既定のブラウザとしてインストールする」のチェックを外します。
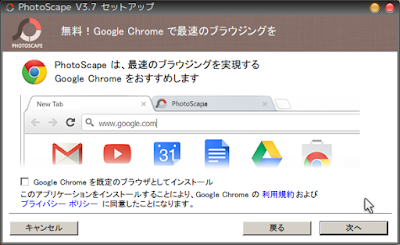
「次へ」をクリックします。
あっという間にインストールが終了しました。
PhotoScape を起動してみます。
Puppy Linux 上で PhotoScape が動作しています。
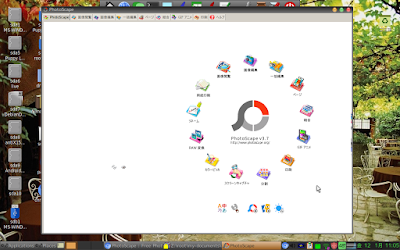
すぐに起動できるように PhotoScape のショートカットをデスクトップ上に作成しました。
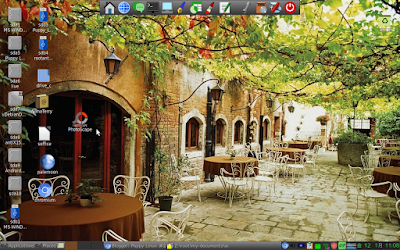
PhotoScapeの使い方
僕も多機能なPhotoScapeの機能すべてを使いこなしてしるわけでないので、今回は、画像編集・ 一括編集・ページについて説明してみたいと思っています。画像編集
最も良く使うのは画像編集だと思います。基本的に、編集したい画像を左のフォルダから選択して、下に現れている項目を選び、編集していく作業になります。
なお、編集したい画像自体をドラッグアンドドロップすることも可能になっているようですが、Puppy Linuxではできませんでした。
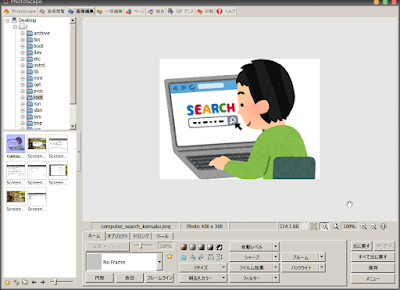
ホーム

画像全体の明るさやコントラストなどの変更ができます。
親切なユーザーインターフェースなので一度使ってみれば、すぐに理解できます。
オブジェクト
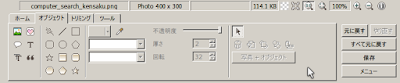
画像に文字や図形などを入れることができます。
僕は、現在、新しいブログ
高知の片田舎でアフィリエイトをしながら「のほほんと暮らしている」まーくんのブログ
を運営しているので、そのタイトル画像を PaintScape で作成中です。
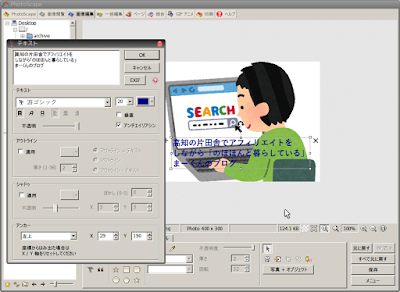
試作品が完成しました。日本語も自然な形で入力できました。

トリミング

自由な比率でトリミングすることも、円形にトリミングすることも可能です。
ツール

モザイクやペイントブラシ、効果ブラシの機能などが使えます。
一括編集
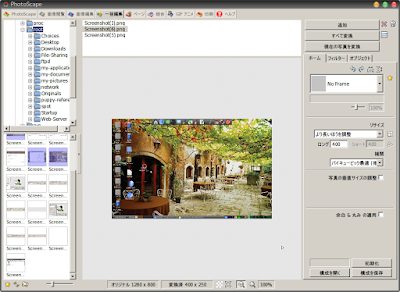
画像編集でできたほとんどのことが、一括で編集できる機能になります。
ただし、一括で編集できるのは同じサイズの画像でなければいけないことです。
ページ

この機能は複数の画像を一つの画像にする機能です。
まだ、あまり使ってはいませんが、おもしろそうな機能です。
まだまだ、PhotoScape には説明できていない機能がたくさんあります。
これが無料で利用できるのですから、使わない手はないでしょう。
まとめ
- Windowsでなくても、画像編集ソフト PhotoScape を使うことができる
- それには、Wine環境が必要
スポンサーリンク
スポンサーリンク












0 件のコメント :
コメントを投稿