無料のOS PuppyLinux を 仕事に使っているけれど問題なしの僕の経緯!
外出先で、ちょっと調べ物をしたいときなどに、ネットカフェを活用する人もたくさんいると思います。
また、ホテルのロビーなどに置いてあるコンピューターで、ちょっとしたことを記録しておきたいことがあります。
こんなとき、調べた情報をメモしておくのに便利なのが「OneNote Online」です。「OneNote」の機能をWebブラウザーで使えるので、メモを記録したり、Webページの情報を貼り付けておくことで、後から会社や自宅で、その情報を参照できるのです。
このように、ネット環境とブラウザーがあれば、大部分の仕事ができるように、コンピューター環境はなっていくと思います。
僕の勝手な希望ですが、OSはROMなどに組み込んで、インストールされているのはブラウザーだけというパーソナルコンピューターがラズベリーパイのような形で販売されれば、間違いなく、僕は購入します。
ポメラの発想はそれに近かったような気がするので、「KING JIM」さん、頑張ってくれないかな・・・と思っています。
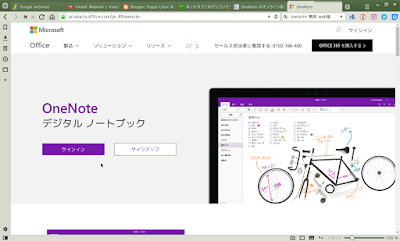
本題にもどります。「OneNote Web版」はOneNote をインストールしていなくても、ブラウザがあれば使うことができます。ただし、インストール版と比べて機能に違いがあるので、オンライン版でどんなことができるのかを確認しておきたいと思います。
オンライン版と通常版の違いとは!
どうでもいいことですが、まず呼び方です。OneNote のオンライン版は「OneNote Online」、通常版は「OneNote(+年号)」となっていて、マイクロソフトの公式サイトではこのように区別しています。したがって、単に OneNote といったときは、インストールする通常版ということになると思います。導入方法についてですが、オンライン版はブラウザで使うのでインストールは一切不要です。それに対して通常版はインストールが必要です。つまり、OneNote Online はインストール不要で OneNote はインストールが必要となります。
また、当然のことですが、オンライン版は機能的にかなり絞っています。それでも OneNote として最低限のことはできます。
と言うか、僕はOnline版の機能で十分すぎるほどです。
うえでも述べましが、オンライン版の OneNote はブラウザで使うようになっています。
ブラウザは何でもいいみたいで、Internet Explorer はもちろん FireFox など他社のものでも使えそうです。僕はPuppy Linuxで「Vivaldi」や「Firefox」上で使用しています。
さらに、保存は OneDrive に行うのでローカルには何も保存しません。完全にオンラインで作業を行うようになっています。
また、特別なプラグインも必要なさそうなので、ネット環境とブラウザがあれば OneNote が使えるということになります。
「特別なプラグインが必要ない」というのはとても大切なことです。
現在、「ノマドワーク」が可能になり、「喫茶店」、「ファーストフード」、「図書館」、「ファミリーレストラン」、「ネットカフェ」などでネットを利用した仕事が可能になりました。
しかし、ここにあげた「ネットカフェ」のように、自分のノートパソコンなどが使用できないこともあるでしょう。
ブラウザの標準仕様だけで、動作するというのは、「OneNote」が標準で使われるようになる上で、非常に重要なことなのです。
OneNoteの具体的な使い方!
では、「OneNote」はどうやって使うのでしょう?ここでは、具体的な使い方をご紹介します。初歩から順を追って説明します。
事前の準備(マイクロソフトアカウントの取得)
マイクロソフトアカウントを持っていない方は、まず最初に取得してください。取得の仕方については、「OneNote」のサインアップのページにアクセスして、「アカウントを作成しましょう」をクリックするのが一番簡単だと思います。https://www.onenote.com/hrd?omkt=ja-JP
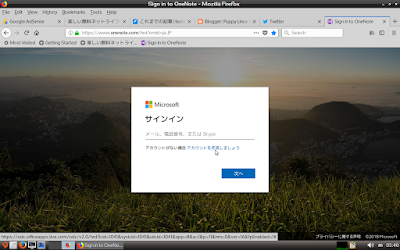
OneNote のオンライン版を利用するには、以下のサイトにアクセスします。
https://www.onenote.com/
このサイトは、無料版 OneNote の総合サイトになっています。説明が英語になっていますが、もちろん日本語対応しています。
さて、サイトにアクセスすると、「サインイン」のリンクが目に入ると思います。オンライン版を使うときはサインインをクリックします。
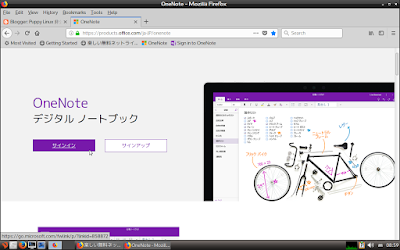
まず、ノートブックを選択します。
新規作成の場合はノートブックの名前を入力します。ずっと使うノートなら使いやすい名前を、お試しなら何でもいいので適当な名前を考えてください。名前を入力したら[作成]ボタンをクリックします。するとすぐに使える状態になります。
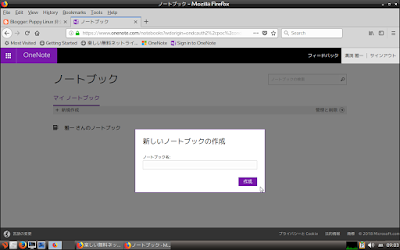
どんなことができる!
これは、「OneNote」のサインアップ画面にある説明が一番わかりやすいです。

では、具体的な操作方法を説明したいと思います。
といっても、説明はいらないほど直感的に理解できるユーザーインターフェースになっています。
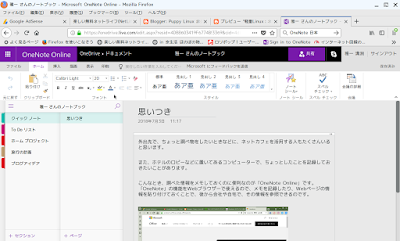
まずはリボンのタブを左から見ていくことにします。
1 [ファイル]タブ
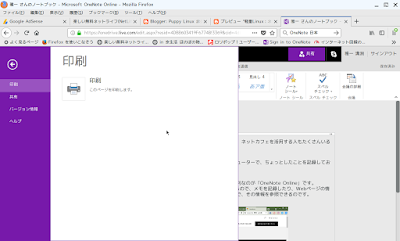
[印刷]と[共有]があります。
2 [ホーム]タブ
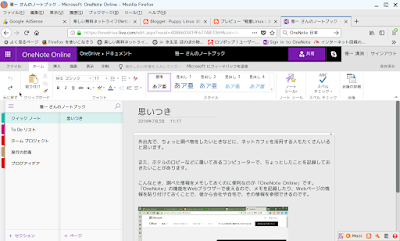
[元に戻す][クリップボード][フォント][スタイル][ノートシール][スペルチェック]などがあります。
ほとんど、「ワード」の機能と同じなので戸惑うことはないと思います。
「ノートシール」という便利な機能もあるようです。
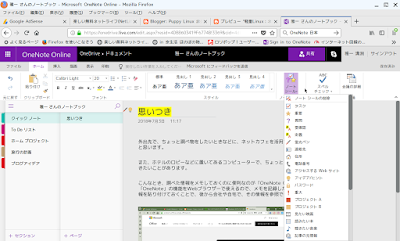
3 [挿入]タブ
[ノートブック][表][画像][ファイル][アドイン][リンク][記号]の機能があります。
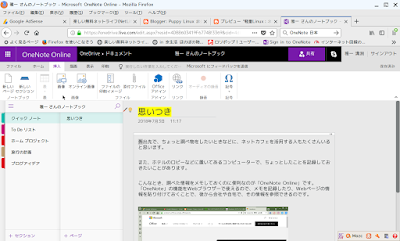
4[描画]タブ
[入力] [マーキーの選択] [消しゴム] [ペン] [蛍光ペン]などの機能があります。
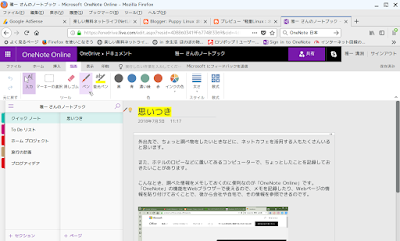
5 [表示]タブ
[編集表示] [閲覧表示] [イマーシブリーダー]などがあります。
僕にとって、よくわからない機能もあります。
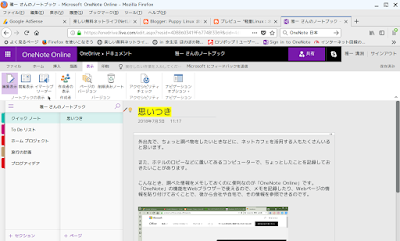
6 [印刷]タブ
印刷はリボンがなく、いきなり印刷ダイアログが表示されます。
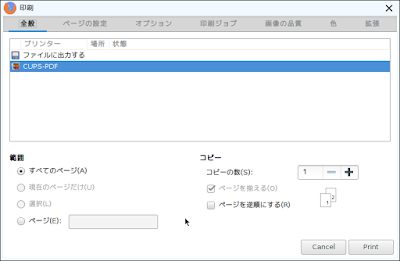
最近は、「EverNote」に変わって、「OneNote」を使用する人も増えてきているそうです。
一度、体験してみるのもいいかもしれません。
スポンサーリンク
スポンサーリンク












0 件のコメント :
コメントを投稿