無料のOS PuppyLinux を 仕事に使っているけれど問題なしの僕の経緯!
他のUpupbbやBionicDogなどのPuppyLinuxでは、Wineを導入して、MS WINDOWS系の画像処理アプリケーションを導入していたのですが、 TazPupでは、Wineでの日本語入力がうまくいかなかったので、いろいろと検索した結果、「Mirage」を導入することにしました。
インストールは簡単で「Packege Maneger」を起動して、「mirage」を検索、インストールするだけです。
依存関係も自動的に満たしてくれるので、「Packege Maneger」はとても便利です。
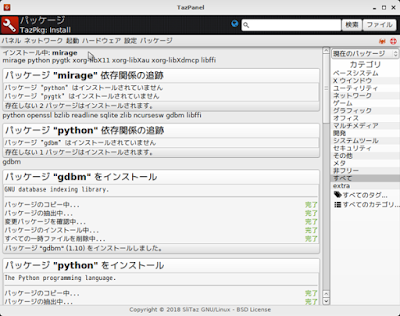
「Mirage」のメリット
まず、動作が「軽い」ことです。使いたいときに「サッと」起動して、「サクッと」使うことができます。さらに、MS WINDOWSの「ペイント」のように画像の「縮小」が簡単にできます。
最近の、デジタルカメラやインターネットで配布されている写真などは、きれいでサイズも大きいものが多くて、ブログに貼ると読み込みに時間がかかるものが多くあります。
「Mirage」は、縦横比を変えずに。簡単にピクセル数を変えて「縮小」することができるのでとても重宝します。
また「切り抜き」も簡単に出来ます。 動作が軽くて、操作が単純で、画像サイズを簡単に縮小出来るアプリケーションはLinuxにはわりと少ないと思います。
そういう意味で、この「Mirage」はかなり重宝してます。
Mirageの使い方
まず、「Mirage」を起動します。非常にシンプルな画面です。表記が英語ですが、困ることはないでしょう。
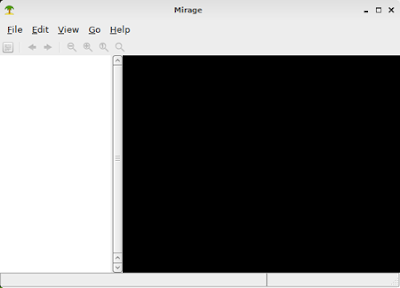
左上の「File」からパソコン内にある画像を開きます。
または、画像ファイルを表示させておいて、右クリックで「Mirage」を選択して起動する方法もあります。
さらに便利な方法として、にフォルダを1つ作成し、画像を保存しておき、フォルダを指定すると、一度に複数の画像を開く方法があります。
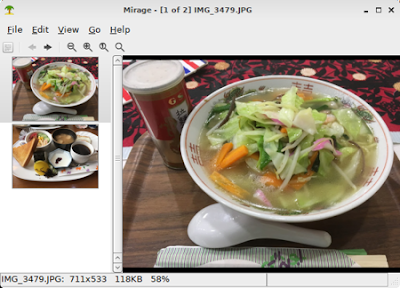
中央には開いた画像、左サイドに同じフォルダ内にある他の画像がプレビューされます。
現在開いている画像ですが、下部にサイズが表示されているのが分かると思います。
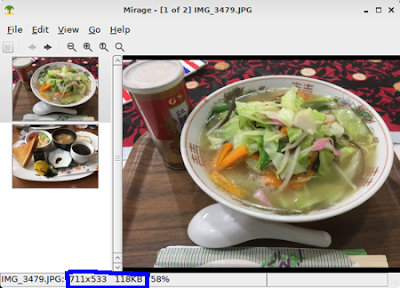
「711×533」ピクセルでファイルサイズが「118KB」となっていることがわかります。
もともと、十分小さなサイズですが、ブログに貼り付ける用に「横幅640ピクセル」にしたいと思います。
上部タブ、左から2番目の「Edit」をクリックして、出てくるメニューの中から「Resize」を選択します。
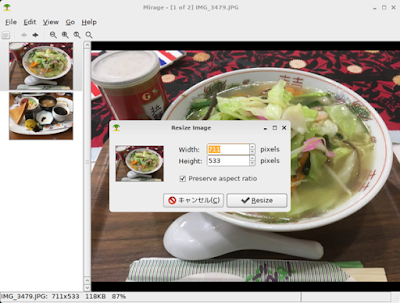
上図の様にポップアップが出るので「Width」となっているところ、「640」にして下の「Resize」をクリックします。

あっという間に完成です!「640×479」ピクセルになりました。
これで良ければ、上部タブ一番左の「File」から「Save Image」をクリックして保存します。
次は「切り抜き」をやってみます。
続いて同じファイル内の一番下の画像を切り抜いてみます。
今度は「Edit」から「Crop」(切り抜き)を選択します。
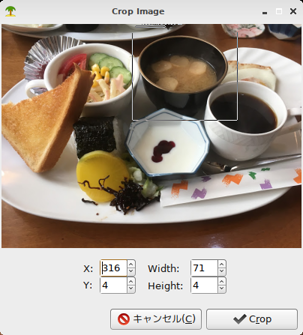
上図のような画面がポップアップされます。
ここでカーソルを任意の大きさに「ドラッグ」して囲んで、下の「Crop」をクリックすれば、簡単に「切り抜き」が出来ます。

また、「サイズと位置」を指定する別の方法もあります。
まず、下部に並んでいる4つの数字に着目して、右側の2つの数字で、まず切り抜く「サイズ」を指定します。
仮に「200×100」のサイズに指定します。
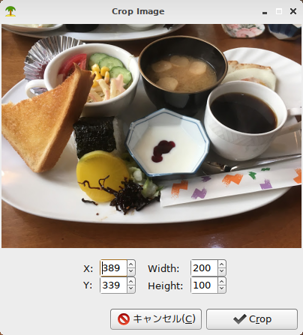
スクリーンショットを取る時の枠線が消えていますが、白い線で枠が指定したサイズで表示されます。
続いて左側の「XとY」の座標の数字の横にある矢印をクリックして「800×400」の枠をそのままのサイズを維持したまま任意の場所に移動させます。
位置が決まったら「Crop」をクリックして切り抜きます。
先ほども述べましたが、「Mirage」は、動作も軽快で、サクッと画像のサイズの変更や切り抜きが簡単に出来るので、役立つソフトだと思います。
スポンサーリンク
スポンサーリンク












0 件のコメント :
コメントを投稿