無料のOS LinuxMint を 仕事に使っているけれど問題なしの僕の経緯!
いつも、PuppyLinuxで仕事をしていますが、今日は休日ということもあり、「LinuxMint」をインストールしてみました。
「LinuxMint」を選んだ理由は、32bit用のディスクイメージが提供されていること、「xface」という軽量なデスクトップマネージャーが最初から提供されているディスクイメージがあるからです。
さらに、「distrowatch.com」のウェブサイトにおいて、ページニットランランキングの第一位になっています。

Linux Mint 18.3 Sylviaのインストール
まず、Linux Mintをダウンロードして、インストールメディアを作成しました。ダウンロードは、
https://linuxmint.com/download.php
から行うことができます。

この中の最も軽量と言われている Xfce 32-bit 版を使用することにしました。
ダウンロードした ISOファイルから インストールDVDを作成して、起動します。

後はディスクトップ上にある「Install Linux Mint」のアイコンをクリックするだけです。
日本語を選択すると、日本語のメッセージが現れるので、インストール自体は難しくないと思います。

「続ける」をクリックします。

ここで、無線LAN接続の画面になります。何回か「Linux Mint」をインストールしましたが、ここで、無線LANに接続して、インストールを進めると、日本語入力もできるようになるようです。ただし、少し不完全でしたので、僕はここでは、無線LANに接続しないで、後から日本語環境を設定しました。
下の項目はチェックしないで進めました。
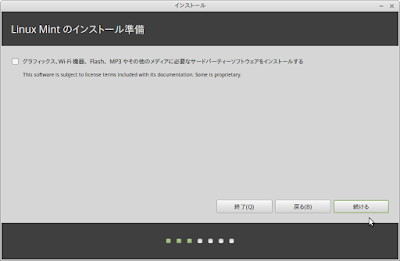
僕は、「Puppy Linux」や「linuxBean」などのOSもインストールしているので、下の図では、「それ以外」を選択しました。

「Linux Mint」は /dev/sda7 にインストールしました。

ここまで来れば、後は、ユーザーを設定し、インストールが終了するのを待つだけです。
LinuxMintの日本語環境を整える!
日本語でインストールすると、日本語表示はすでにできるようになっていますので、今回は日本語入力を設定することにします。「Linux Mint」の「メニュー」→「設定」→「入力方法 言語の設定」を選択します。
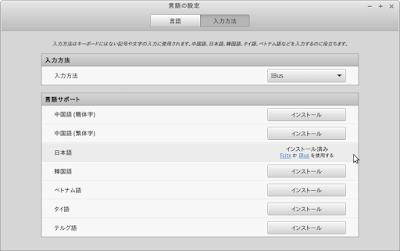
上の図で「日本語」を選択して「IBus」を入力方法に選びました。
続いて、
「Linux Mint」の「メニュー」→「設定」→「言語 言語の設定」で日本語環境を下記のように行いました。
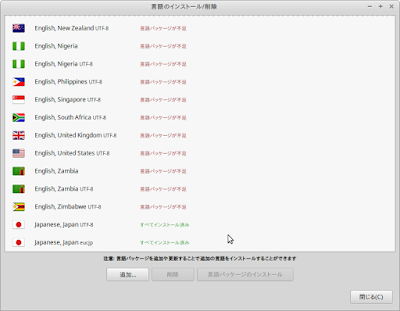

これで、日本語入力が「Mozc」で行えるようになるはずです。
「Linux Mint」にはデフォルトで「LibreOffice」が導入されており、文書作成や表計算、プレゼンテーションは想いのままです。
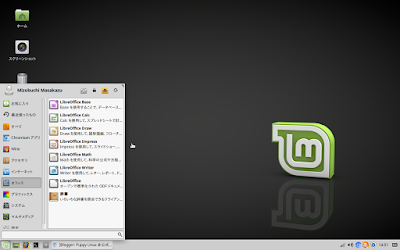

また、「LinuxMint xface」は「linuxBean」と同じくらい軽量に感じました。
ぜひ、インストールしてみてください。
スポンサーリンク
スポンサーリンク












0 件のコメント :
コメントを投稿